In questa guida andremo a scoprire insieme un bel microcontrollore, molto usato sia in campo domestico che industriale; stiamo parlando del Raspberry Pi 3 Model B, un microcontrollore single-board, ovvero implementato su una sola scheda elettronica introdotto sul mercato nel febbraio 2016.
- Computer a scheda singola con...
- Quad Core CPU, 1GB RAM, 4...
- E per usarlo come computer...
- TV o monitor e cavo HDMI,...
- Avrai bisogno (non incluso):...
Ultimo aggiornamento 2024-10-22 / Link di affiliazione / Immagini da Amazon Product Advertising API
Monta
- 1 CPU quad-core ARM Cortex-A53 a 64 bit da 1.2GHz,
- 512 KiB di memoria cache L2,
- 1 GB di RAM LPDDR2 a 900 MHz (condivisa con la GPU),
- Bluetooth 4.1,
- Wi-Fi 2.4 GHz 802.11n,
- 1 Porta Ethernet,
- 1 Porta HDMI,
- 4 Porte USB 2.0,
- Porta micro USB per l’alimentazione a 5 V,
- Jack da 3,5 mm,
- Porta micro SD
Sistema operativo
Il sistema operativo è installato su una scheda micro SD da cui Raspberry Pi 3 effettua il boot del sistema operativo.
L’ideale è possedere una scheda SD da almeno 4GB, meglio se da 8GB, e di selezionare un sistema operativo leggero basato su kernel Linux come quello che andremo ad installare insieme: Raspbian Jessie with Pixel, basato su Debian.
Altrimenti, potete installare altri sistemi operativi, tra cui:
- Fedora,
- Noobs,
- Arch Linux,
- Gentoo,
- Windows 10 IoT (dal Pi 2 Model B),
- Android Nougat (Pi 3 Model B).
Installazione sistema operativo
Andiamo ad installare il Sistema Operatvo (S.O.): occorre una scheda micro SD formattata.
Possiamo scegliere una versione Desktop con interfaccia grafica (GUI) oppure una versione Server con soltanto il terminale (e poi si che vi divertirete!).
- Per prima cosa scarichiamo il S.O. dal sito ufficiale:
https://www.raspberrypi.org/downloads/raspbian/
- Scaricato il file, estraiamolo con WinRar o 7-Zip e al suo interno apparirà un file con estensione .img.
- A questo punto bisogna scaricare un software chiamato win32diskimager, che installerà il S.O. direttamente nella scheda SD, da questo sito:
https://sourceforge.net/projects/win32diskimager/ - Decomprimiamo il file zippato nella stessa directory in cui è stato scompattato il file del S.O. Raspbian.
Ora bisogna procedere in questo modo per installare Raspbian sulla scheda SD:
- Collegare la scheda SD al PC;
- Accedere alla directory in cui alloggia il file scompattato di win32diskimager e avviare il file Win32DiskImager.exe come amministratore.




- Nella sezione “Image File” si inserisce il file .img di Raspbian precedentemente scaricato.
- Al termine dell’installazione del sistema operativo su scheda SD (impiega un po’ di tempo, l’importante è non scollegare la scheda SD dal PC o spegnere quest’ultimo) tutto è pronto ed è possibile eseguire il primo avvio del RaspberryPi3 !
Per prima cosa bisogna collegare tutti i cavi e i relativi dispositivi necessari, come l’alimentazione (con cavo micro-USB), il mouse, la tastiera (entrambi con cavo USB), l’uscita audio e video (o eventualmente collegare il cavo HDMI al monitor per avere entrambe le funzionalità) e il cavo Ethernet per il collegamento ad una LAN (se disponibile).
Una volta collegati tutti i cavi necessari, al primo avvio, sul monitor apparirà il nostro desktop.
Configuriamo il Raspberry per accedere alla rete inserendo il proprio indirizzo IP e quello del Gateway e i DNS (potete mettere quelli di Google che sono 8.8.8.8 e 8.8.4.4, oppure quelli di OpenDNS che sono 208.67.222.222 e 208.67.220.220).
Potete anche configurarlo in DHCP, in seguito potete scoprire il suo indirizzo digitando dal terminale il comando: “ifconfig”, oppure “ip address”.
Dopodiché, aprite il terminale e diventate superuser (per comodità) con il comando: sudo su;
digitate: raspi-config per la configurazione di alcune preferenze iniziali; ci comparirà una schermata all’interno del terminale, vediamo un po’ che cosa abbiamo davanti agli occhi!




- info:
info sul tool di configurazione (Raspi-config); - expand_rootfs:
espande le partizioni root per riempire la card SD, consentendo di utilizzare tutta la scheda SD. Si consiglia di scegliere questa opzione e al riavvio bisognerà attendere un po di minuti, per il caricamento e il settaggio; - overscan:
cambia l’overscan dello schermo. Per il momento si consiglia di lasciare quest’impostazione di default.
Se si dispone di un monitor ad alta definizione è possibile che il testo scorra fuori dallo schermo. Per risolvere questo problema con overscan è possibile modificare i valori per adattare l’immagine allo schermo; - configure_keyboard:
per modificare l’importazioni della tastiera, per esempio per impostarla da quella americana di default a quella italiana; - change_pass:
cambia la password per l’utente “pi”. Si può anche cambiare successivamente; - change_locale-change_timezone:
imposta linguaggio locale-imposta il fuso orario: - memory_split:
cambia l’assegnazione della memoria dedicata al VideoCore e al processore. Si consiglia di non cambiare l’impostazione di defaul, che assegna 64MB al VideoCore e 192MB al processore ARM; - overclock:
configura overclock della CPU. Appare un avvertimento che invita alla riflessione:la vita del processore potrebbe diminuire drasticamente usando elevate frequenze di overclock. Meglio lasciare impostazioni di default. Se sapete cosa state facendo, cambiate pure! - ssh:
il più interessante tra tutte le configurazioni permette il controllo remoto del processore.
In seguito questa sessione verrà ampiamente illustrata;
- boot_behaviour:
permette di scegliere se voler utilizzare l’interfaccia grafica della distribuzione installata oppure se voler usare il raspi-config a riga di comando tramite shell; - update:
se connessi a internet permette di aggiornare la Rasp.
A questo punto si seleziona “expand_rootfs e si digita “yes” per eseguire il reboot di Raspbian.
Il Raspbian verrà riavviato e si visualizzerà su schermo “raspberry login”: a questo si digita “pi” (il nome utente) e “raspberry” (che è la password di default. Se essa è stata cambiata nella schermata precedente, inserire quella password).
Ed ecco che l’ambiente di lavoro è pronto per essere utilizzato sia per lavorare in locale, sia per accedere ad Internet.
Com’è questo sistema operativo?
Raspbian Jessie risulta essere un buon sistema operativo, ovviamente non alla pari di Windows o di MacOS in termini di fluibilità e velocità, ma abbastanza da considerarsi sufficiente per l’utilizzo incentrato particolarmente sull’ IoT e sulla configurazione di piccoli server per il monitoring di infrastrutture client-server.
Tra le applicazioni possiamo osservare il software Scratch, utilizzato per la creazione di videogiochi e IDLE, un ambiente di sviluppo nel quale è possibile scrivere codice in linguaggio Phyton, che come si è già visto, è utilizzato per programmare sui pin della porta GPIO e Chromium, il Web Browser predefinito di Raspbian Jessie.
Una rilevante importanza del Raspberry la fa la porta GPIO (General Purpose Input/Output) composta da ben 40 pin (ovviamente alcuni pin sono destinati a funzioni come l’alimentazione, la terra e così via) utilizzati per poter comunicare con la CPU e che sono facilmente programmabili per collegare periferiche esterne.
Il linguaggio di programmazione utilizzato è Phyton, ma è possibile ricorrere al C inserendo le apposite librerie.
SSH:
SSH (Secure SHell) è un protocollo di rete che permette di stabilire una sessione remota cifrata tramite interfaccia a riga di comando con un altro host di una rete informatica.
Permette quindi di far lavorare la macchina da remoto.
Ogni PC connesso ad una rete possiede un indirizzo IP univoco.
La porta assegnata di default al servizio SSH è la numero 22.
Collegamento Windows (PC) E Raspbian (RaspberryPi):
È possibile ottenere da remoto l’accesso al prompt dei comandi di un Raspberry Pi da un altro computer della stessa rete usando SSH.
Tramite il tunnel SSH, però, si ha accesso solo alla riga di comando, da non confondersi con l’ambiente desktop completo.
È possibile attivare o disattivare il server SSH sul vostro Raspberry Pi (è attivata per impostazione predefinita).
Questo viene fatto usando raspi-config.
Dopo aver controllato di possedere i permessi di root, digitare “sudo raspi-config” nel terminale, quindi controllare che SSH sia abilitato da raspi-config, per poi passare a “ssh”; qui premere “Invio” e selezionare “Attivare o disattivare server ssh”.
SSH è disponibile per le distribuzioni Linux e Mac OS, e Windows.
Per prima cosa bisogna scaricare un client SSH.
Il più usato è chiamato PuTTY e può essere scaricato dal link:
https://www.chiark.greenend.org.uk/~sgtatham/putty/latest.html
Scaricare quindi il file “putty.exe” in base all’architettura del proprio computer, x64bit o x32 bit.
All’avvio del file eseguibile, comparirà la seguente finestra (da notare che la porta assegnata è la n. 22).




A questo punto, nel campo “Host Name”, bisogna inserire l’indirizzo IP del Raspberry Pi, quindi si clicca sul pulsante “Open”.
Se si visualizza un errore del tipo
“Network error: Connecion timed out” vuol dire che si è digitato un indirizzo IP errato.
Se non si conosce l’indirizzo IP del RaspberryPi3, bisogna digitare “hostname –I” all’interno della shell di RaspberryPi.
Quando la connessione funziona si vedrà una schermata di avviso di sicurezza, cliccate il pulsante “Yes”; questo avviso compare soltanto la prima volta che PuTTY si connette a RaspberryPi3.
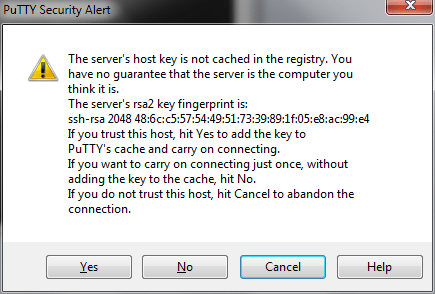
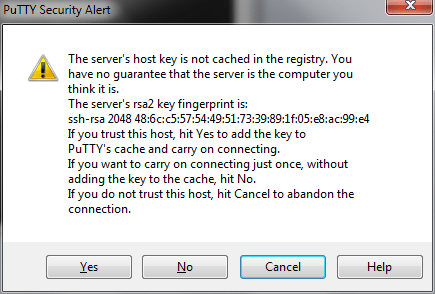
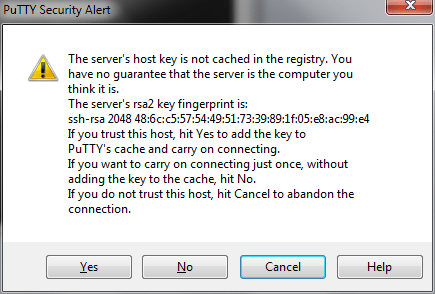
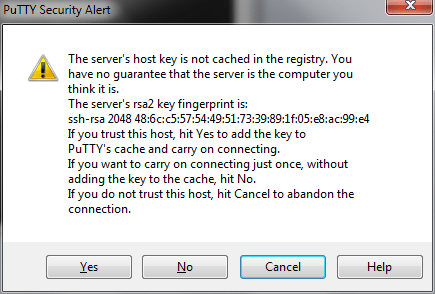
A questo punto comparirà il prompt dei comandi, che su Windows chiederà nuovamente il login così come è stato richiesto all’avvio di Raspbian; ricordo che di default l’username è “pi” e la password è “raspberry”.
Il prompt dei comandi di RasmpberryPi3 si riconosce in quanto comparirà la seguente scritta: “pi@raspberrypi -$”.
Per uscire dalla finestra di PuTTY, basta digitare il comando “exit” all’interno dello stesso.
SSH in pratica, serve per visualizzare un terminale di Raspbian su un altro computer collegato ad una rete per impartirle dei comandi.
Uno dei tanti utilizzi che ne viene fatto, per esempio, è quello di collegare un Arduino sul PC con Windows e farlo comunicare con il RaspberryPi3, oppure, se non avete un monitor a cui collegare il raspberry, potete comunque pilotarlo da PuTTY!
Adesso potete finalmente iniziare ad utilizzare il vostro Raspberry Pi 3.
- Computer a scheda singola con...
- Quad Core CPU, 1GB RAM, 4...
- E per usarlo come computer...
- TV o monitor e cavo HDMI,...
- Avrai bisogno (non incluso):...
Ultimo aggiornamento 2024-10-22 / Link di affiliazione / Immagini da Amazon Product Advertising API




